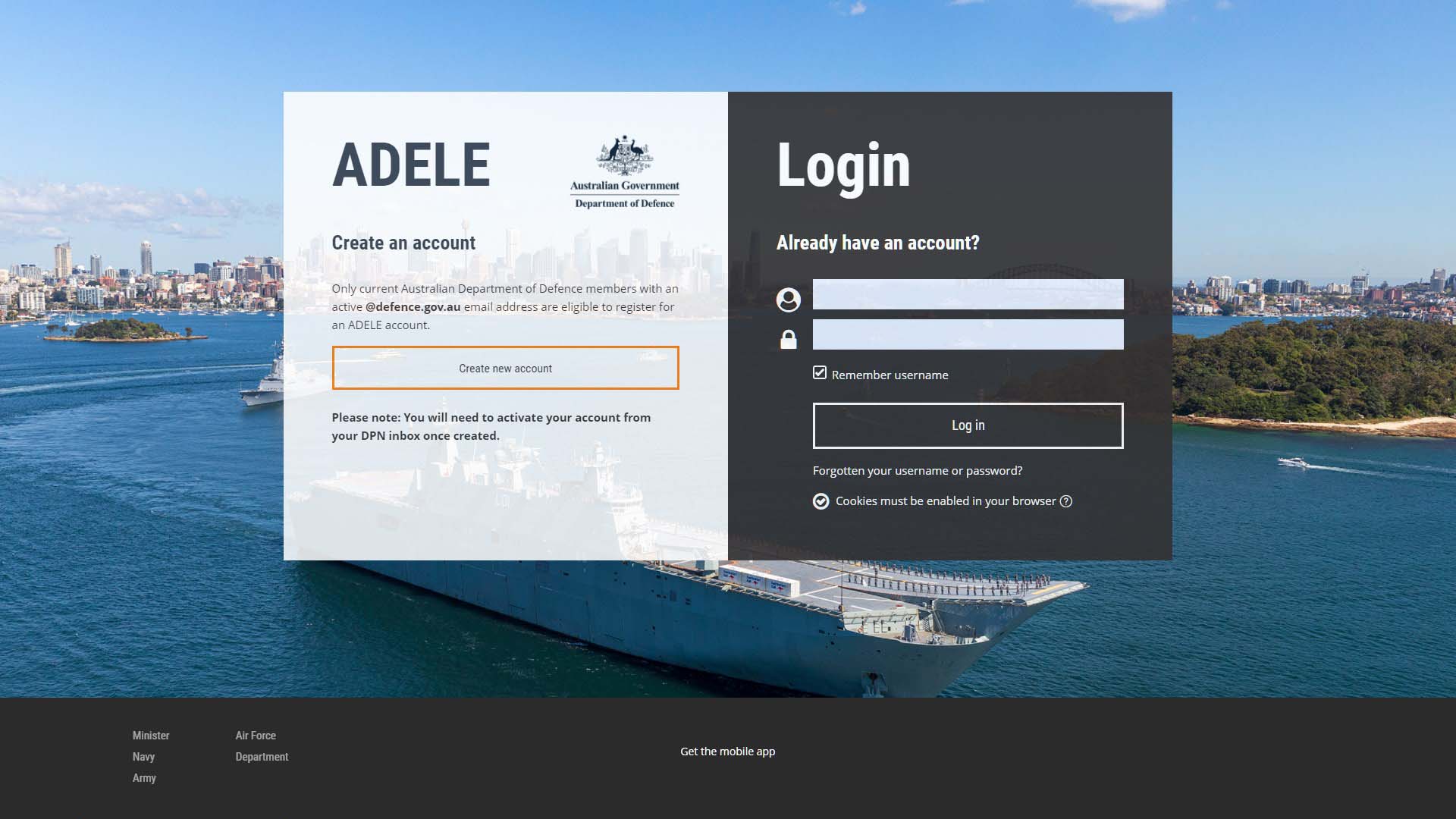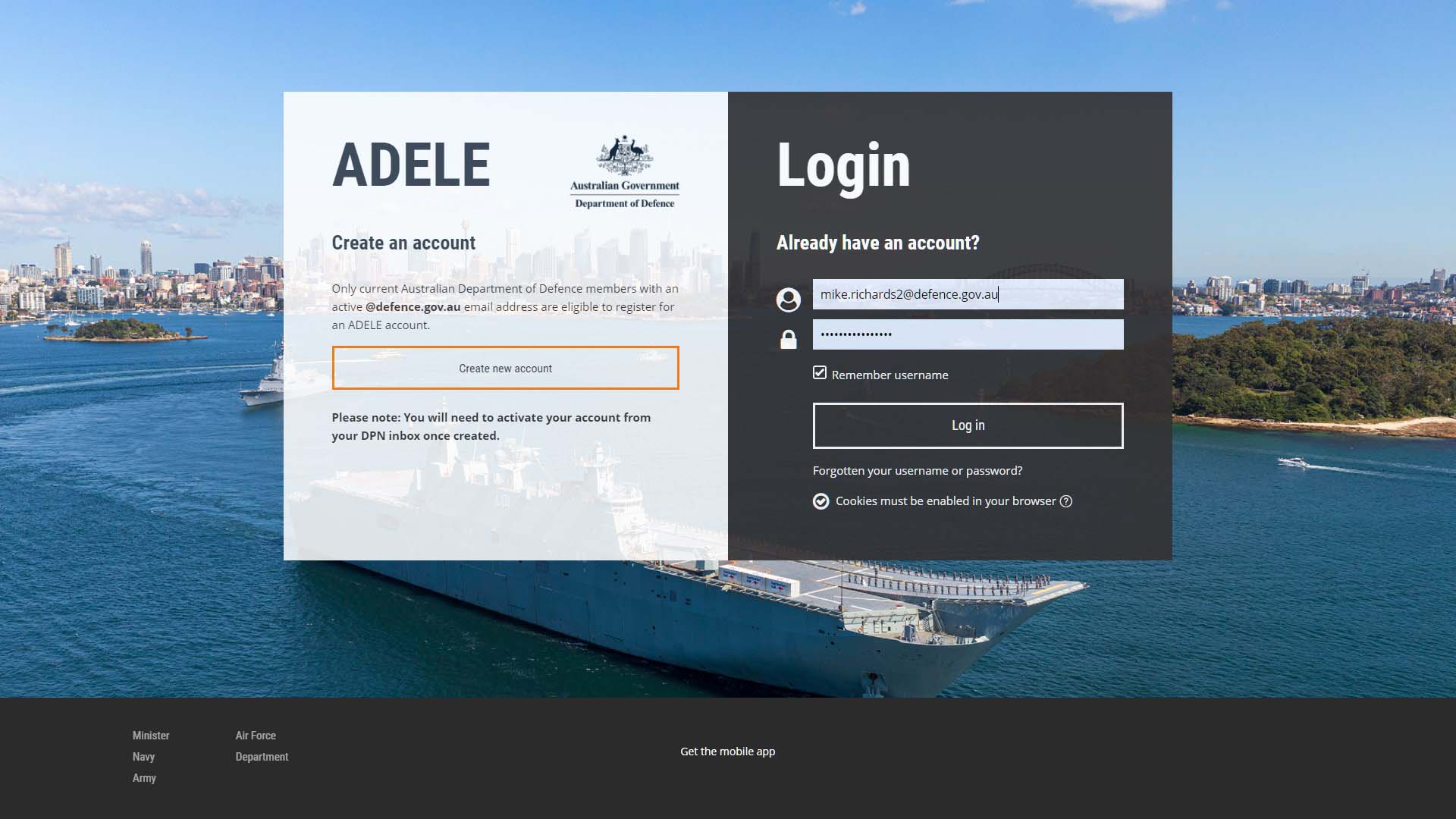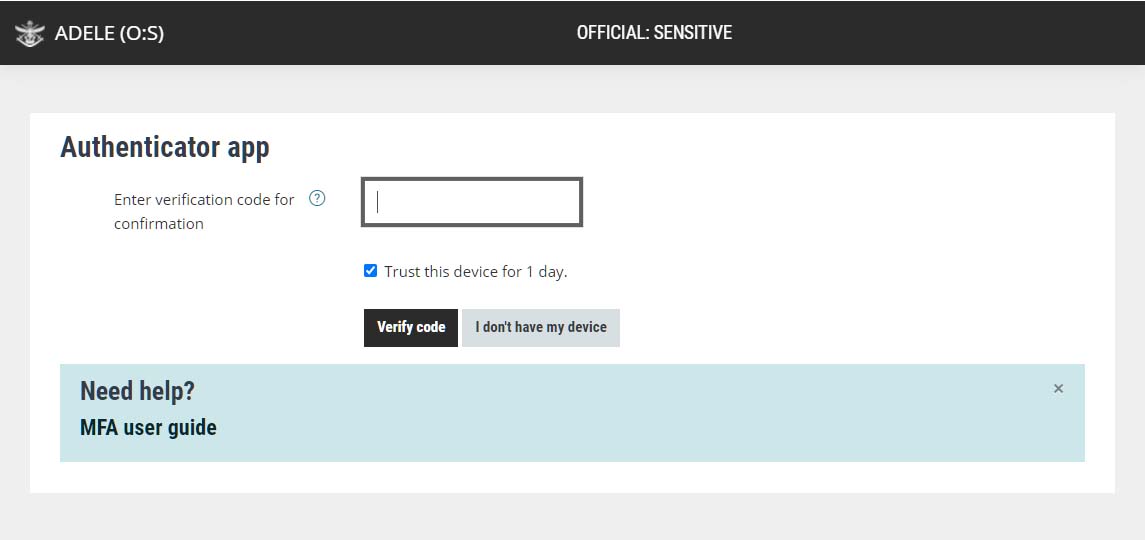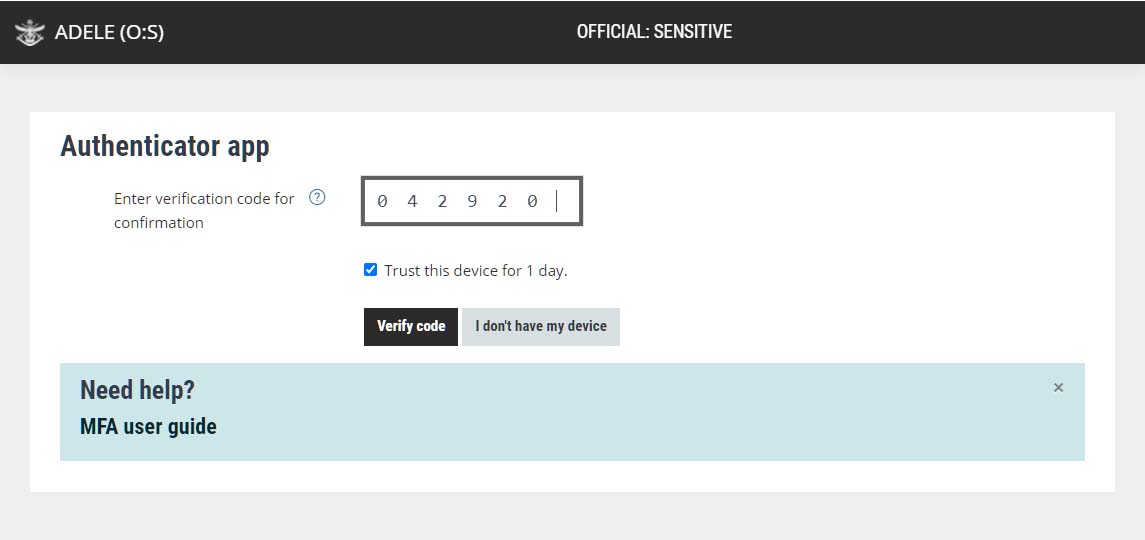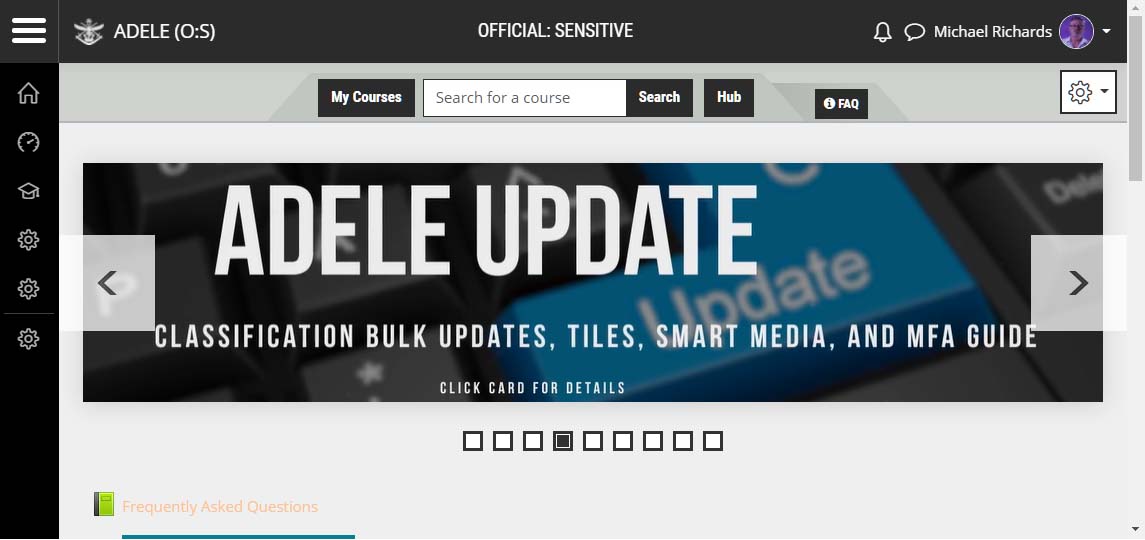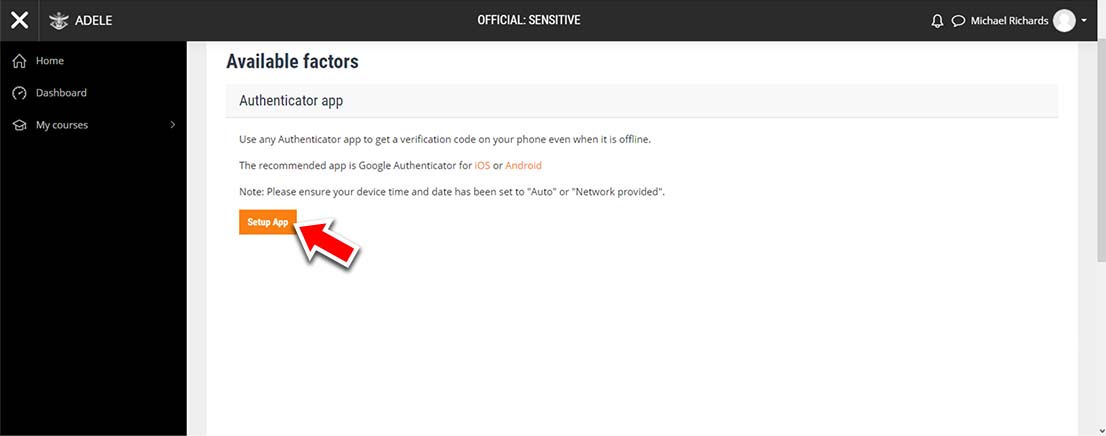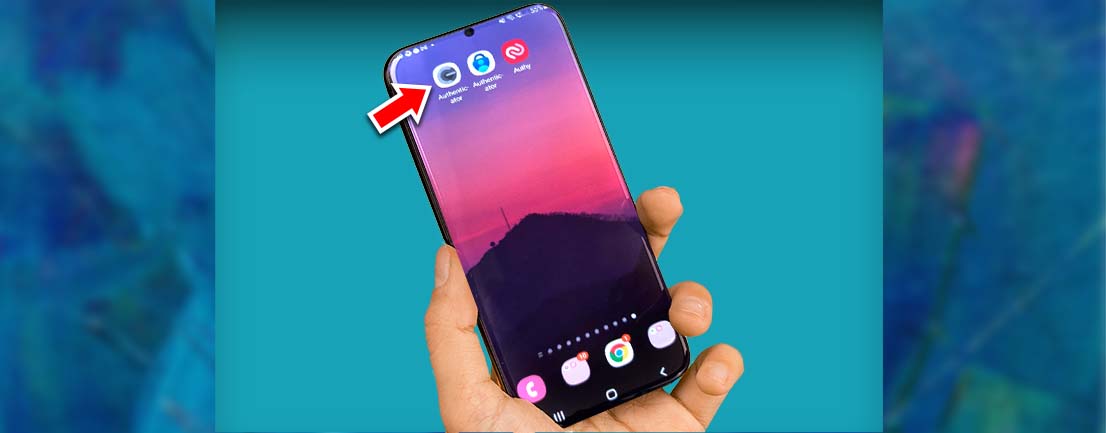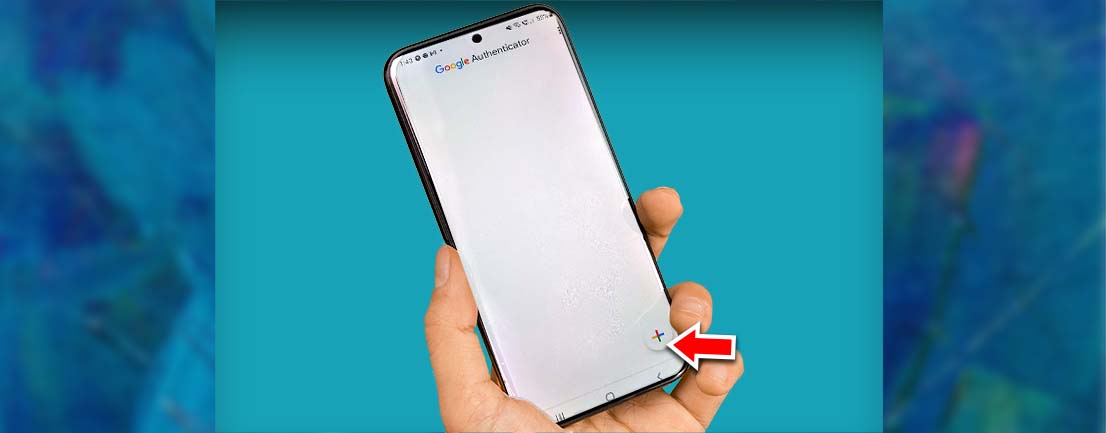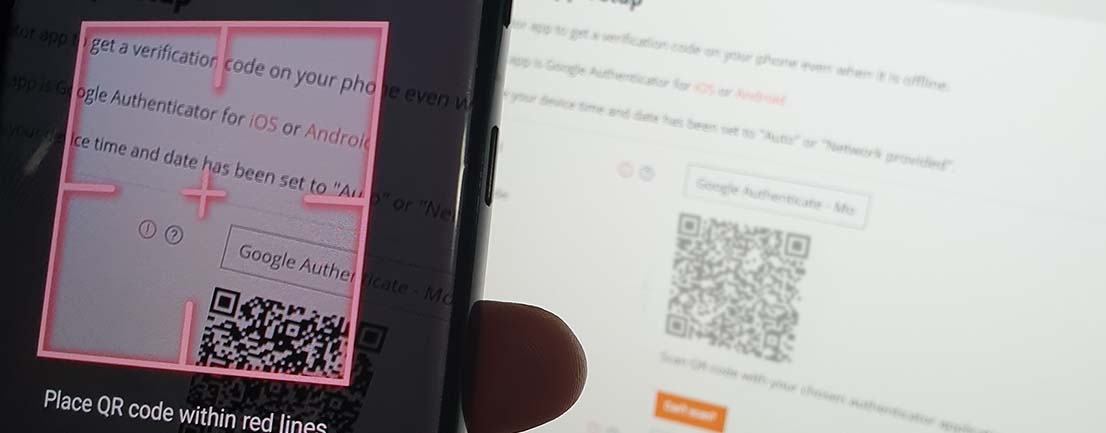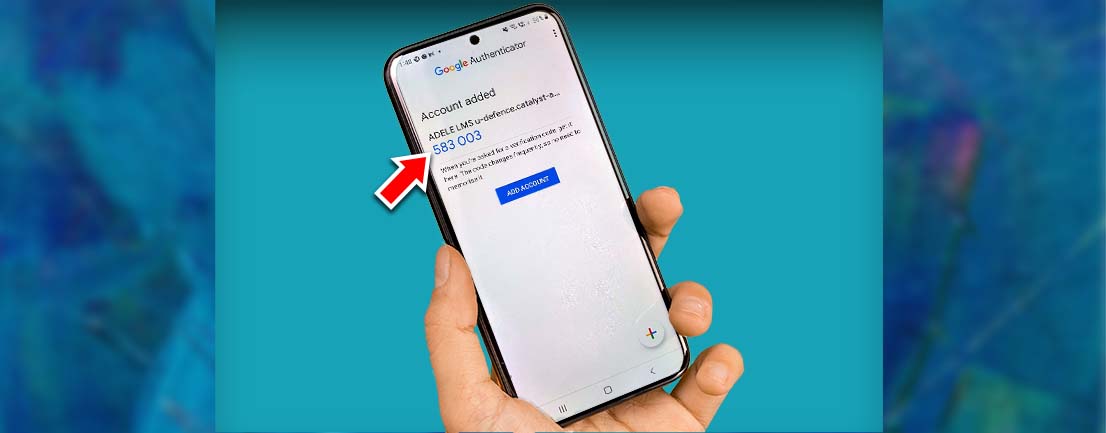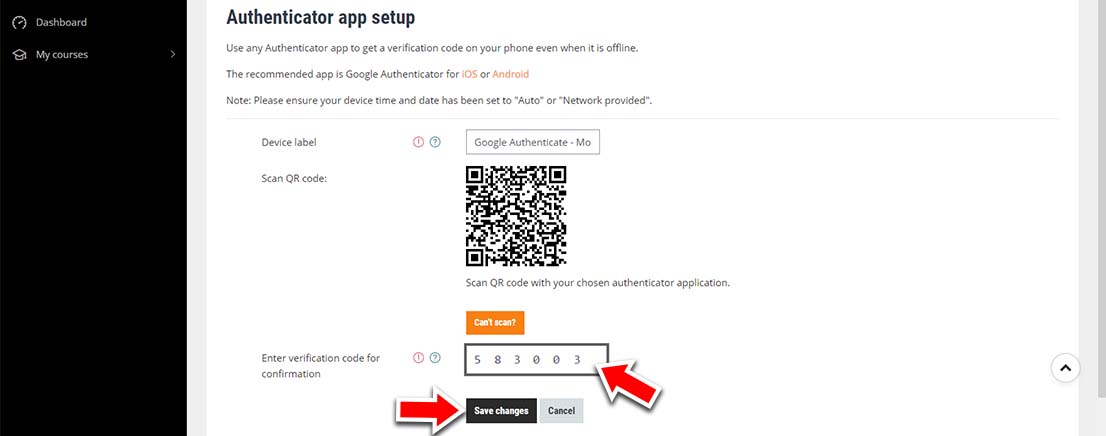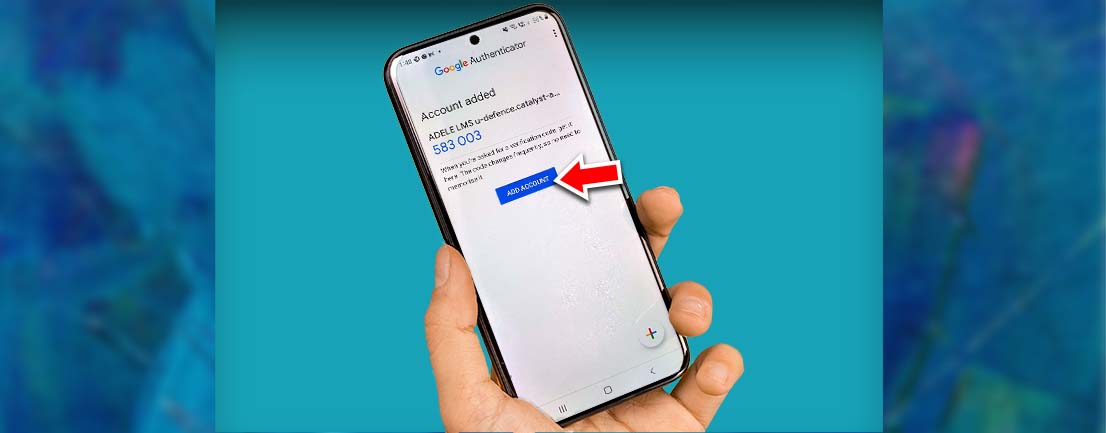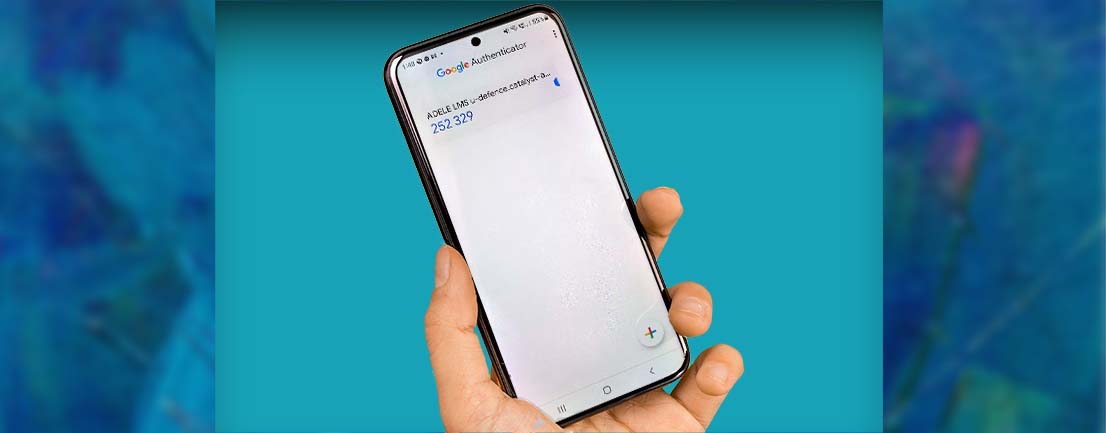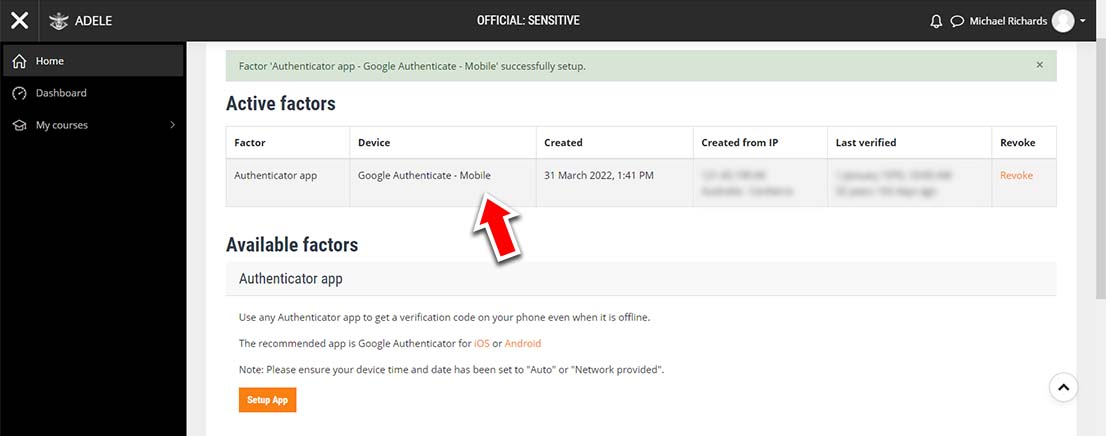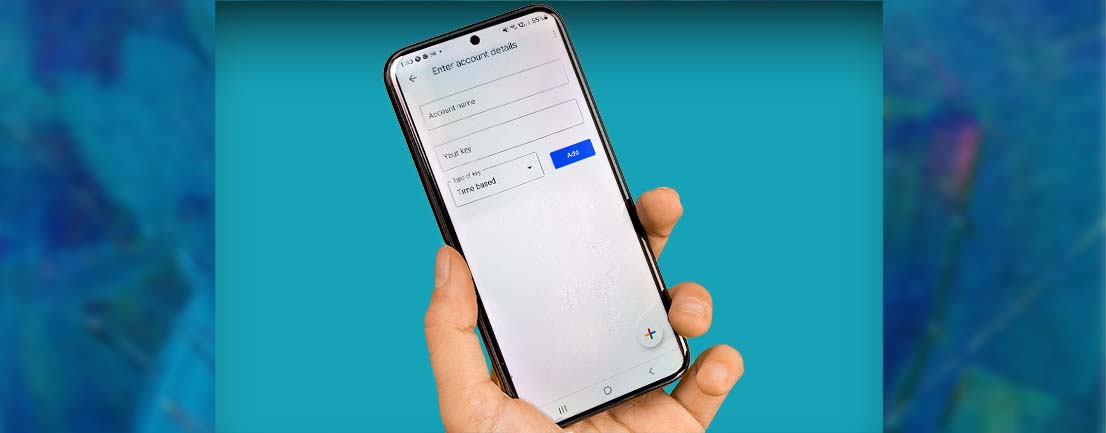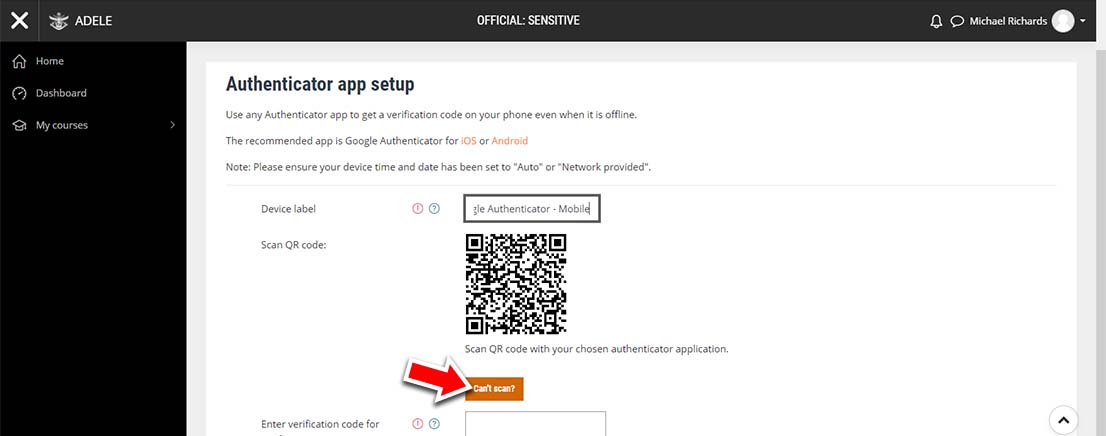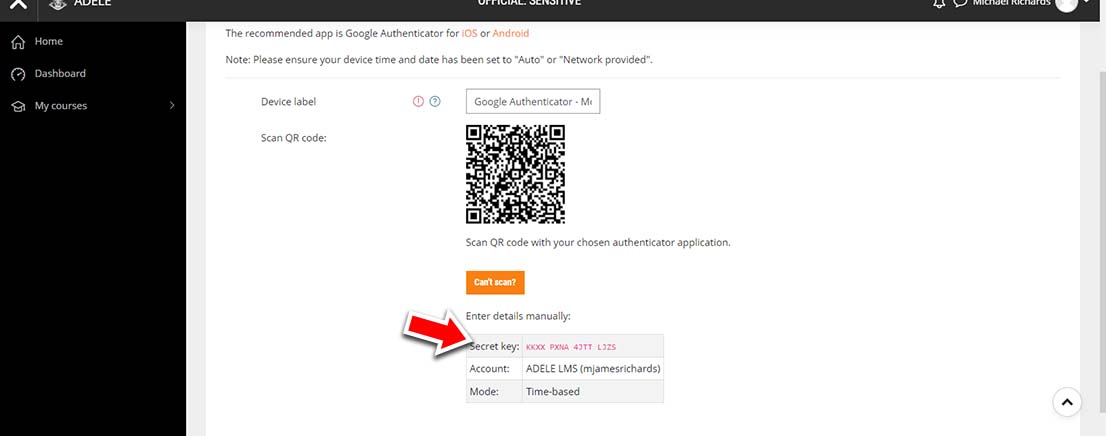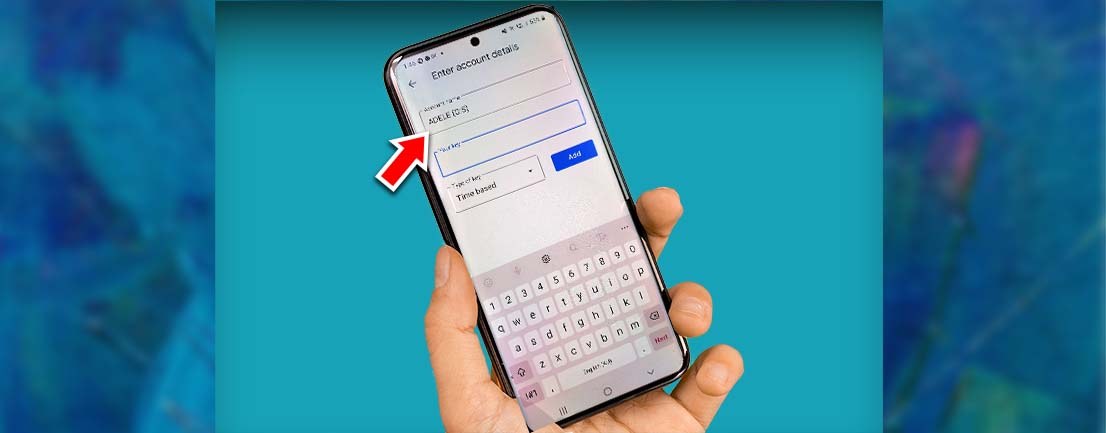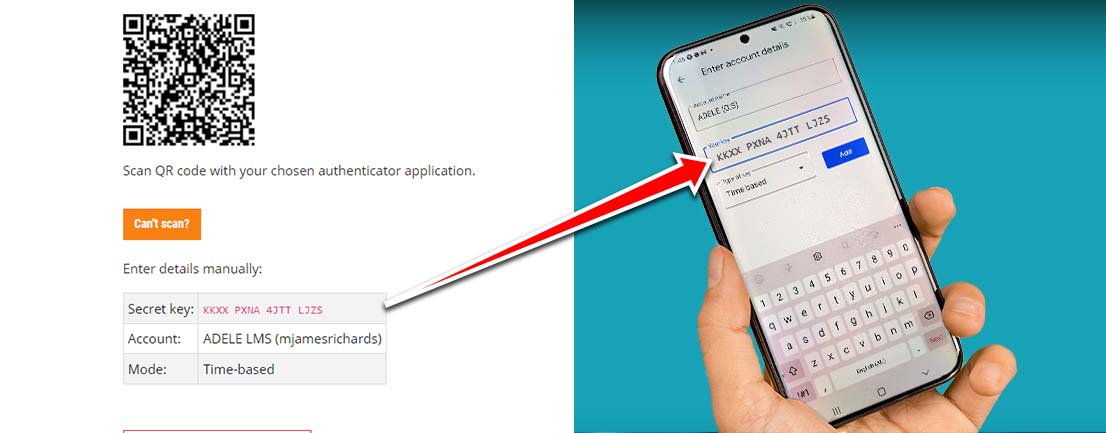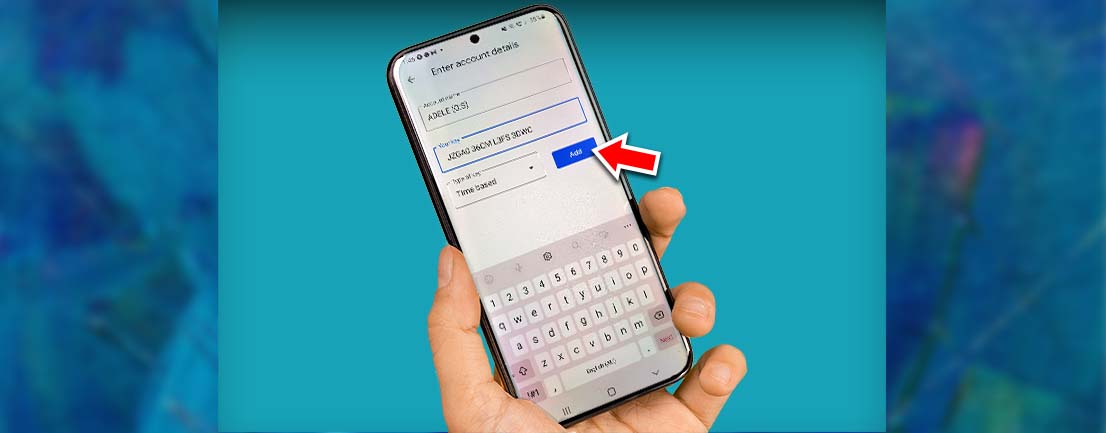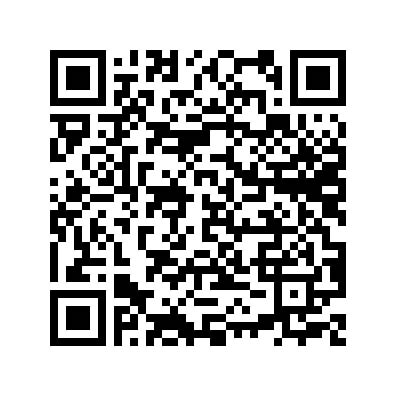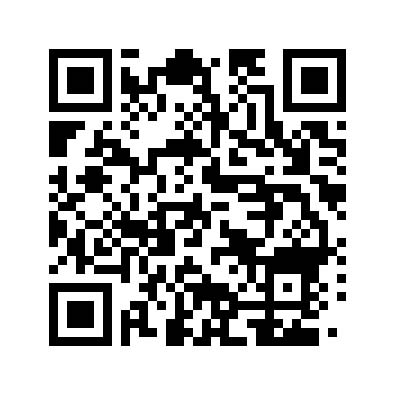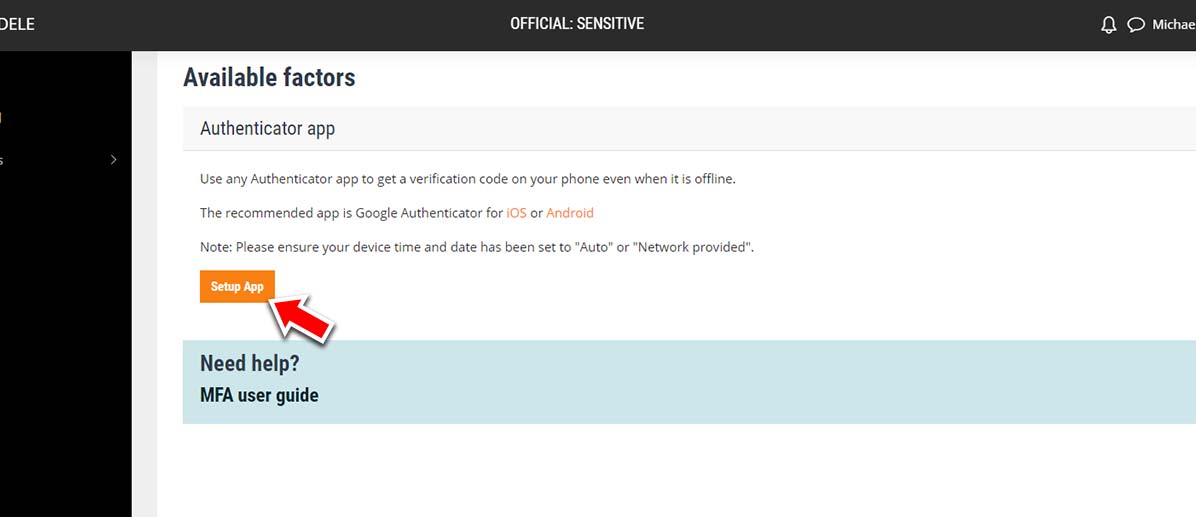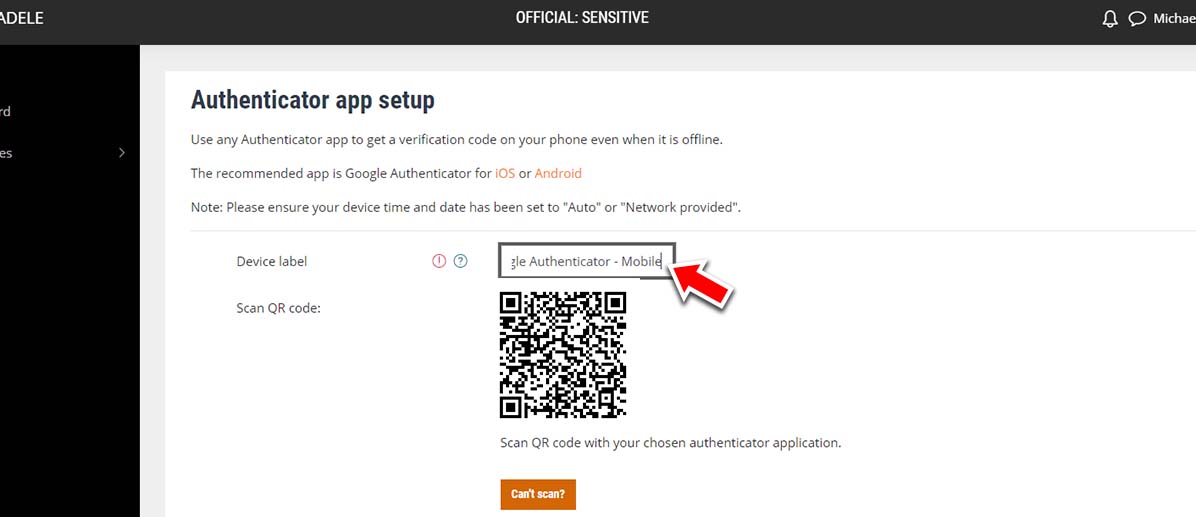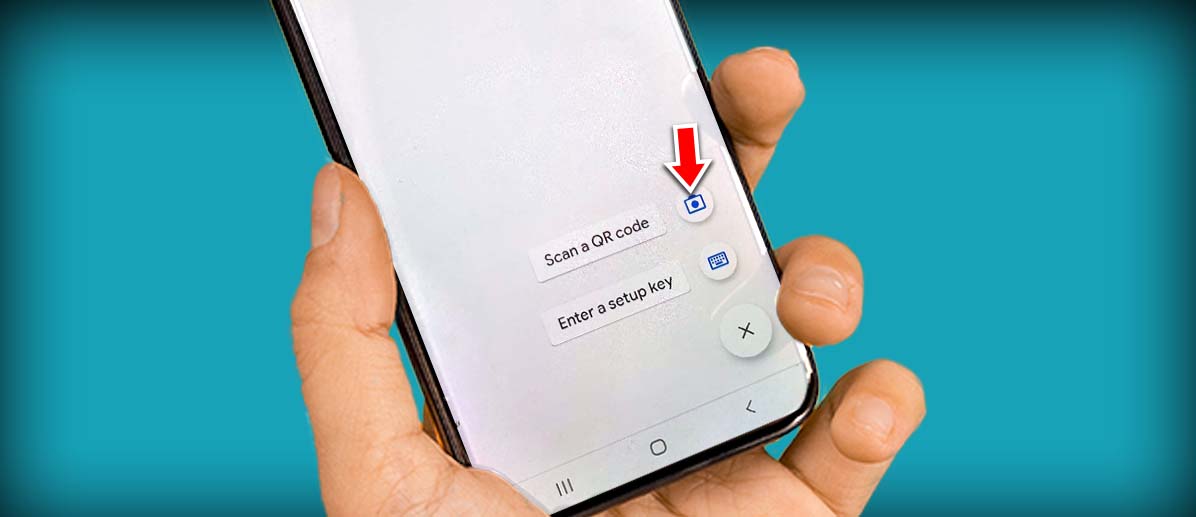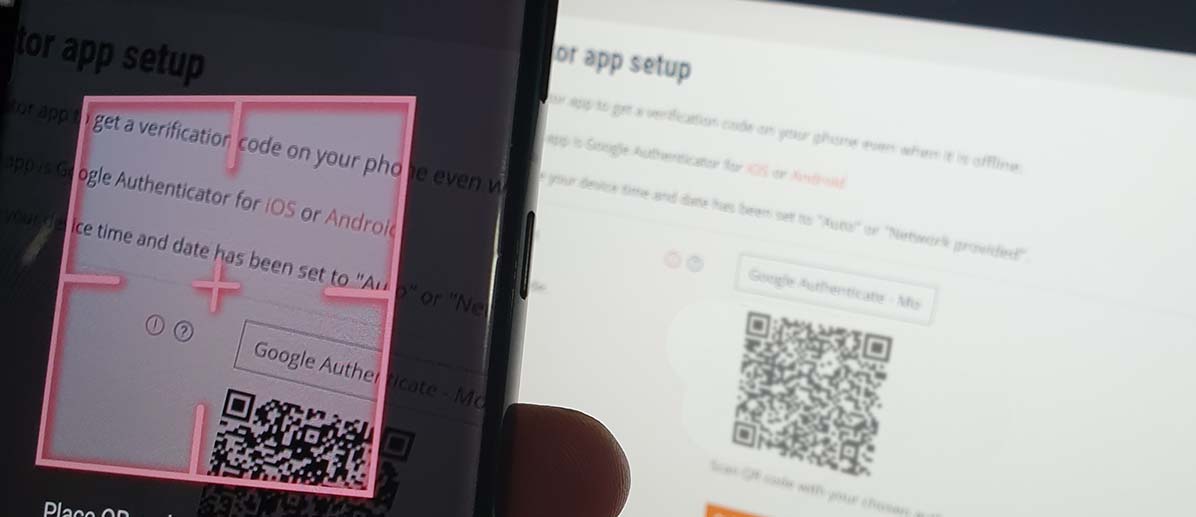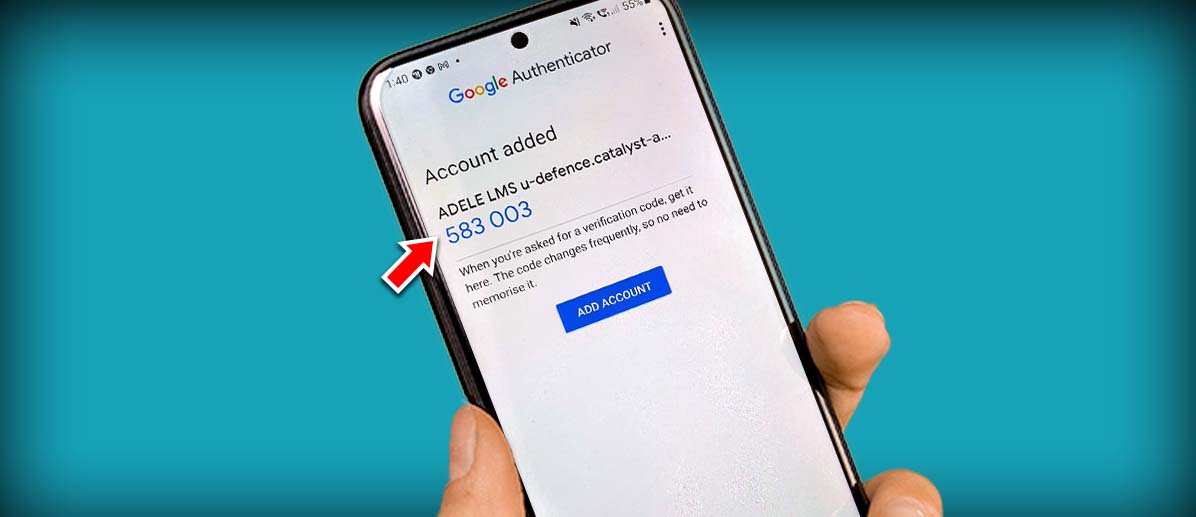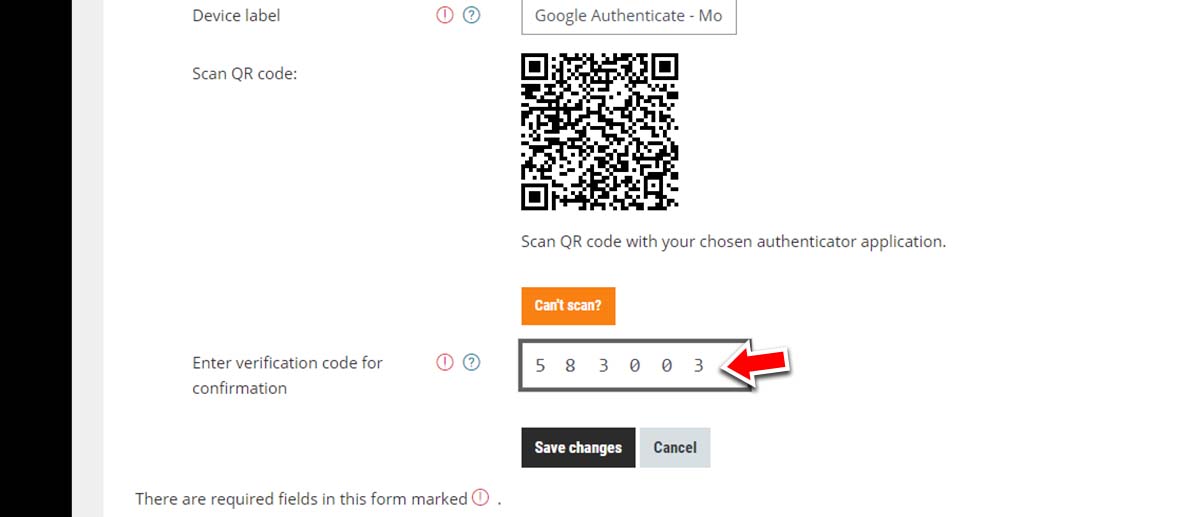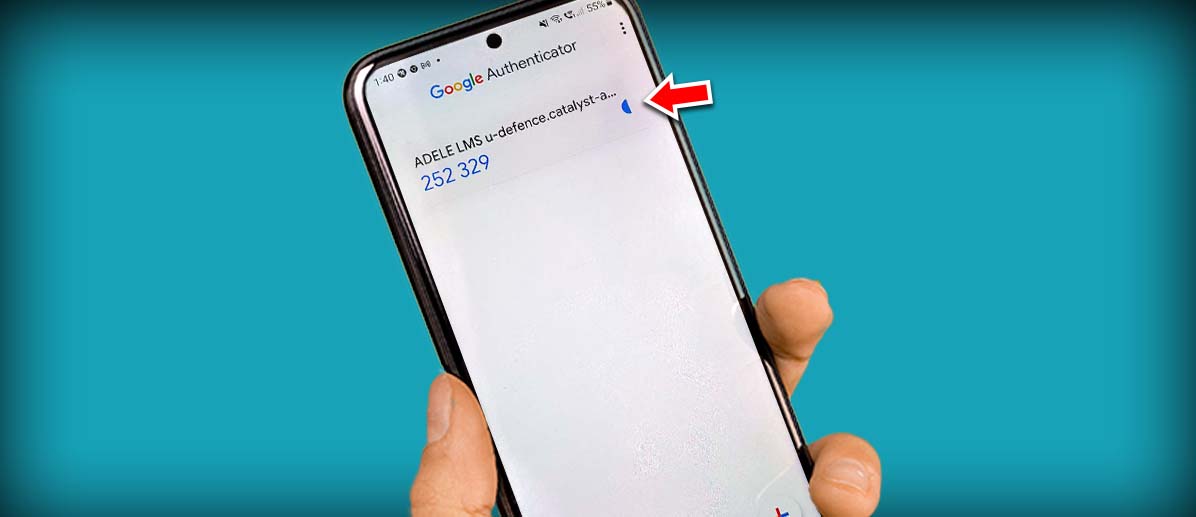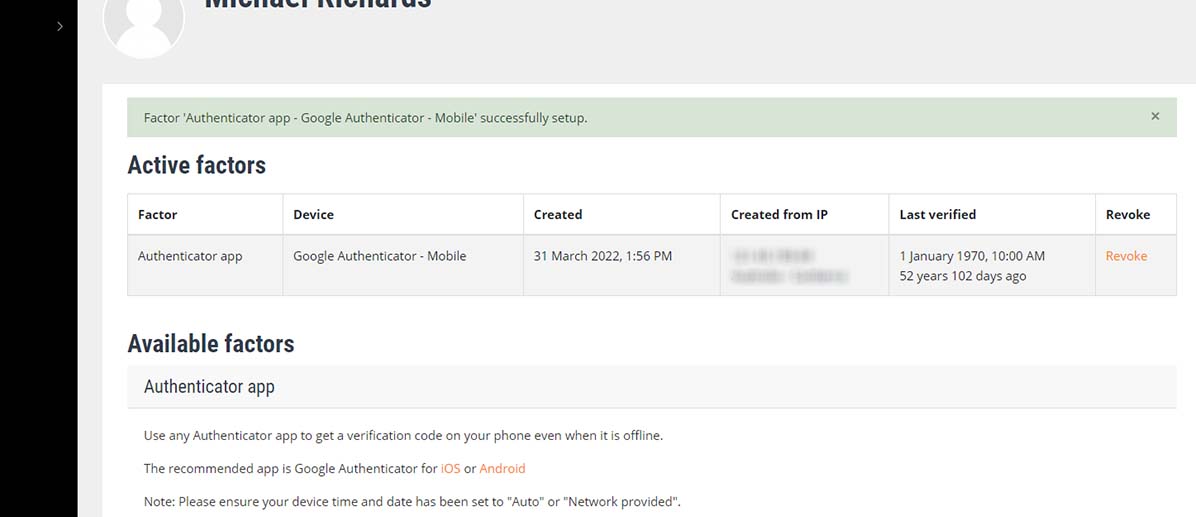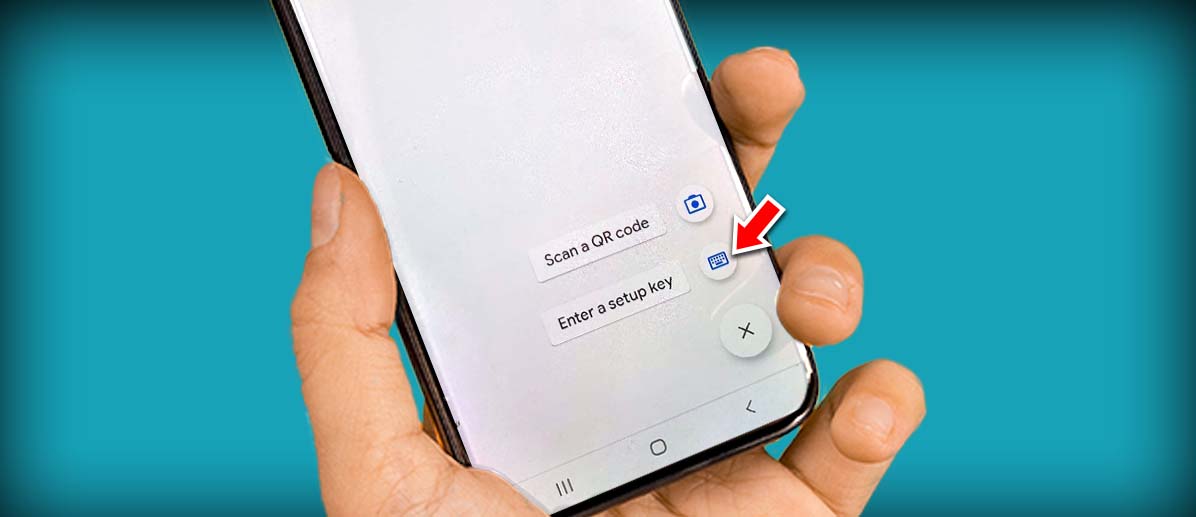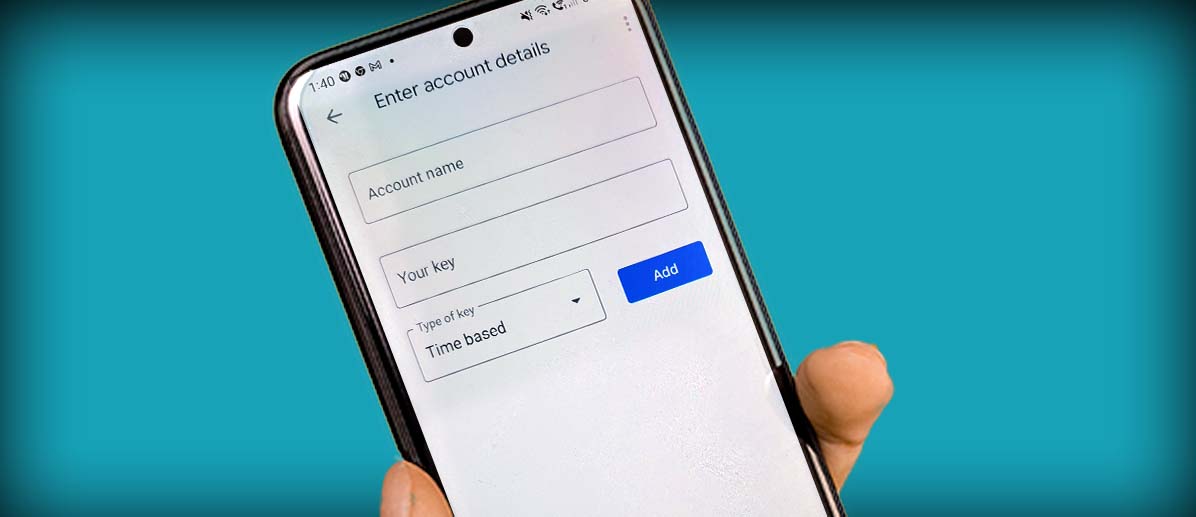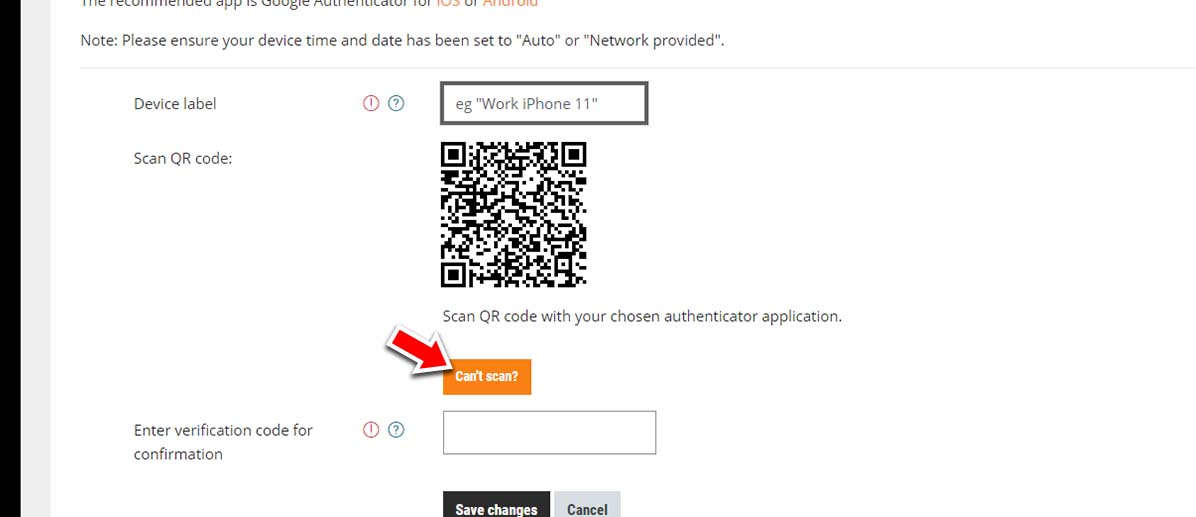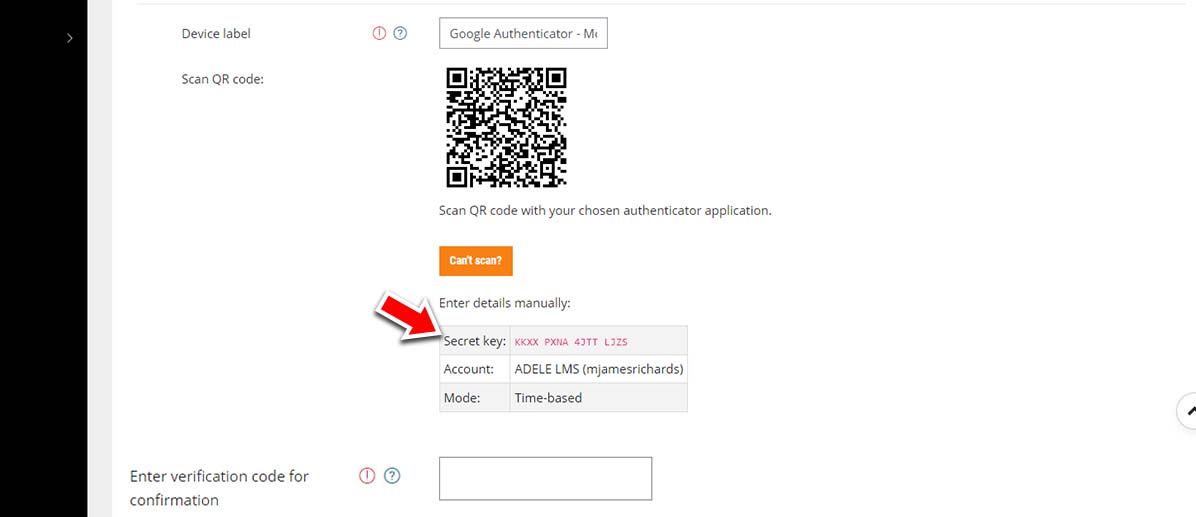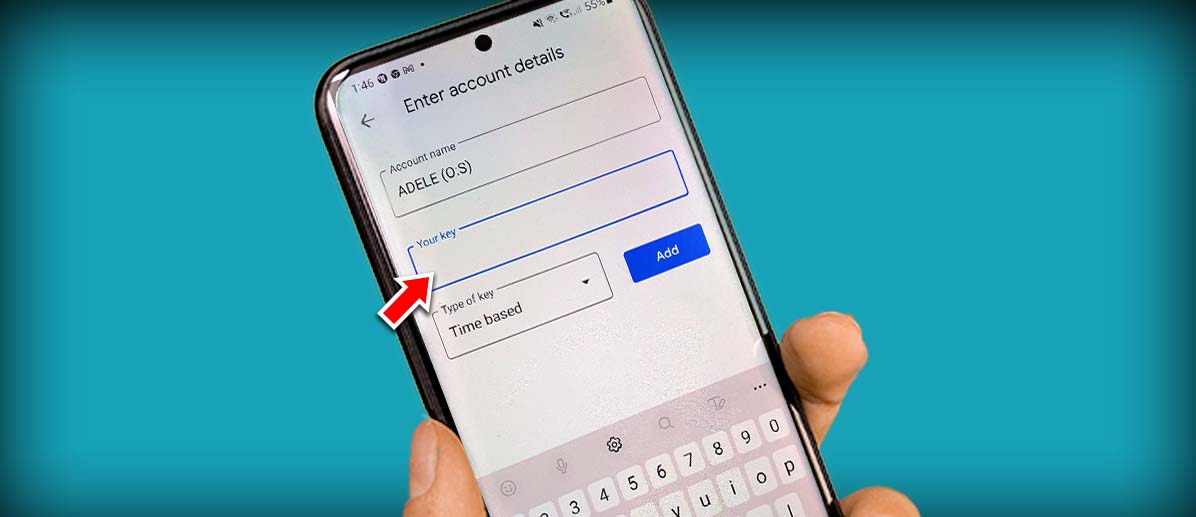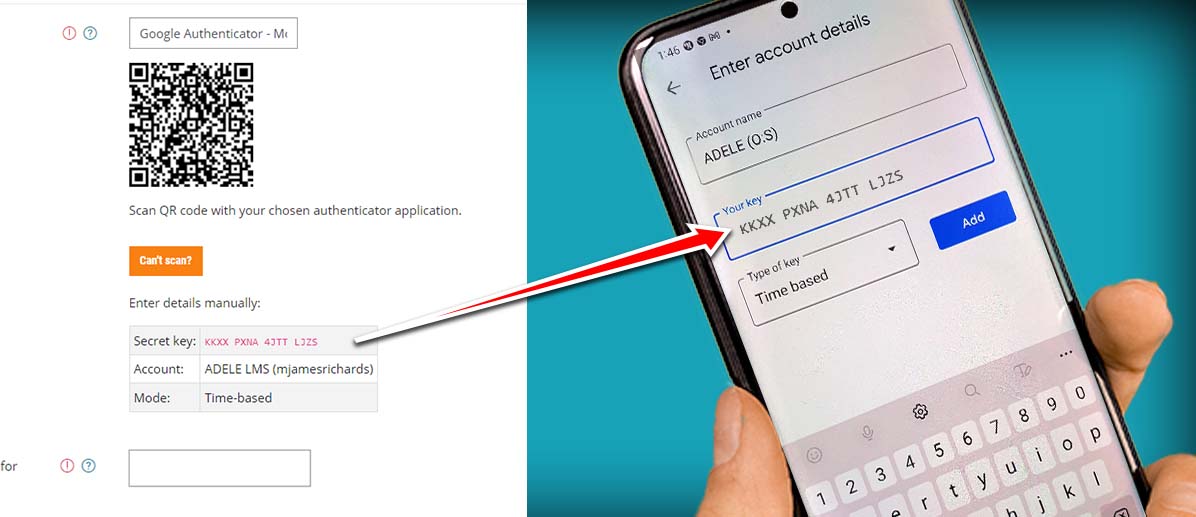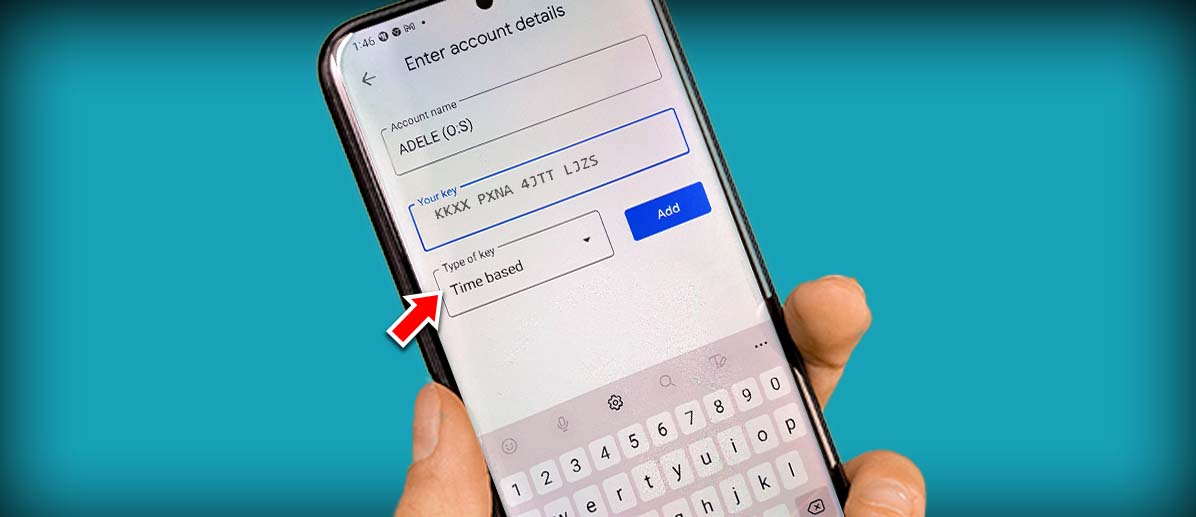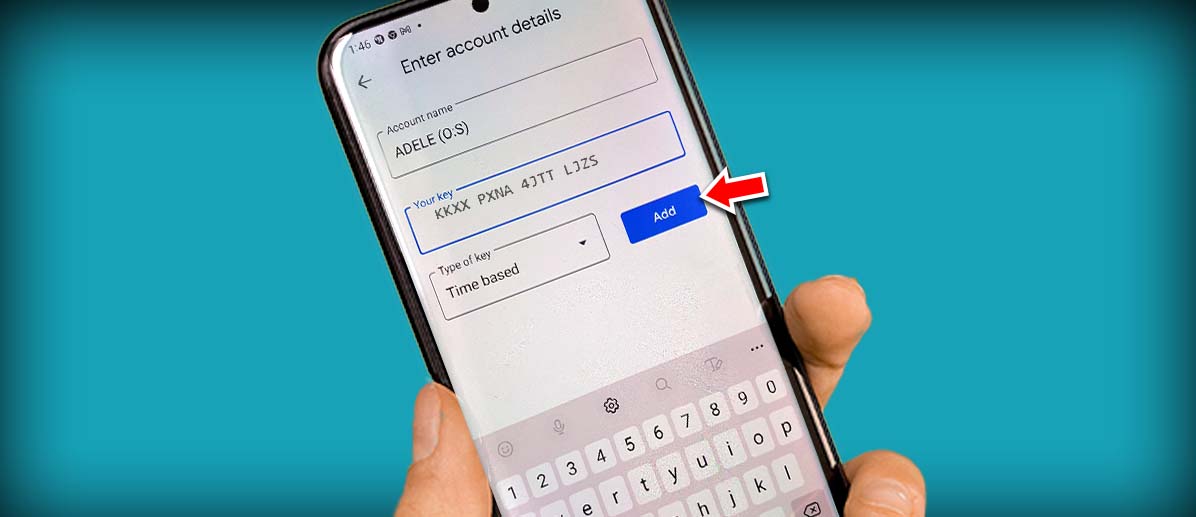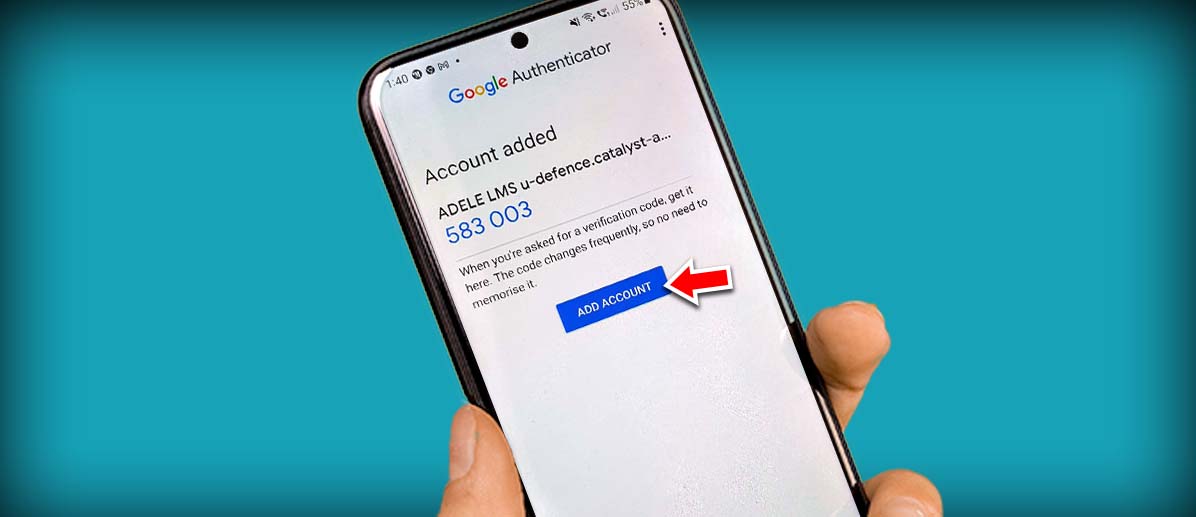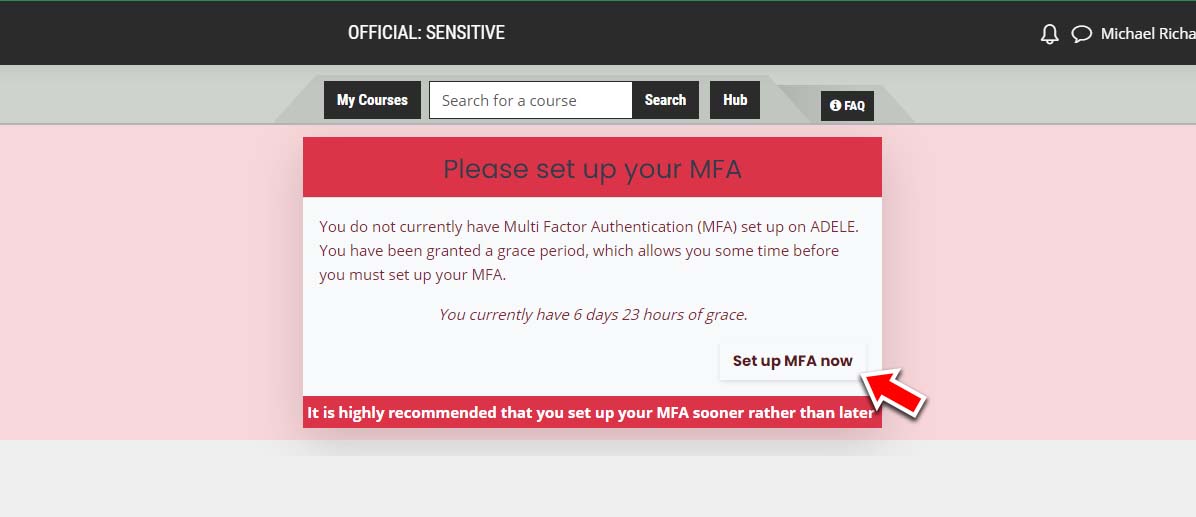Multi Factor Authentication (MFA)
If you are looking specifically for installation instructions please read Installing an MFA App for the first time
Introduction
What is MFA?
MFA is a system that uses more than one security measure, also known as a ‘factor’, to prove your identity when accessing ADELE (O:S). The first factor is your name and password combination. The second factor is an application on your computer or mobile phone that provides you with a time-based code that you must enter before being able to access the system.
MFA is required to guard against situations where your name and password have been compromised. Even if a cyber-criminal were to get your name and password, they would not be able to log in to ADELE (O:S) without the device containing your MFA app.
Why do we have MFA?
Due to the higher security clearance of ADELE (OFFICIAL: Sensitive) compared to the old ADELE (UNCLASSIFIED) we are now required by the Information Security Manual (ISM) controls to protect the system through Multi Factor Authentication. Please note that this is a legal requirement and cannot be ‘turned off’ for individuals. If you already understand what MFA is and why it is required, please jump head to the Selecting your MFA app section below.
Ready to set up your App?
If you feel ready to start the process now, click on the Set up MFA button.
Why should I use MFA?
Users of online services, systems and privileged access to data repositories are more likely to be targeted by malicious actors due to their access. ADELE (O:S) contains sensitive content that could impact Defence functions, or the safety and reputation of an individual. ADELE (O:S) utilises an authentication app that generates a random time-based one-time password (TOTP) method, since other authentication factos are more susceptible to compromise than others. Before accessing the ADELE (O:S) system and its resources, it is essential that you as a user are authenticated.
Why is MFA not required on the DPE?
MFA setup is required for all ADELE accounts to secure against unauthorised access. That being said, users within the DPE are whitelisted from needing to enter a code to login to ADELE. This is because there is already a second ‘factor’ in use on the DPE; if you are at work, then you would have had to access the building using your ID card, as well as log into the DPE. If you are at home, you would have to be using DREAMs and therefore used a DREAM token to access the system. In both cases we use the fact that you must have identified yourself to the DPE as the additional factor. Note this still means you will need to setup MFA to secure your account. If you are unable to setup MFA because your deployment or posting conditions essentially negate you from having any personal device for a prolonged period you can request an exemption from MFA setup entirely with supervisor approval and justification; privileged users cannot be exempted from MFA requirements.
What you should avoid doing with MFA enabled on your device
- Never share your 6-digit code to anyone.
- Never share your device with anyone.
- Never connect your device to a public WiFi.
- Never connect your device to a wired cable that does not belong to you.
- Do not leave your device unattended - make sure to lock your device where possible.
- Do not allow your device to autosave your credentials/master password for your authenticator.
NOTE: The ADELE Team will never ask for your 6-digit code - the code will only be asked for when you are logging into the ADELE (O:S) system.
Selecting your MFA App
There are many different MFA apps and the one you select will depend on the type of device you want to use, the operating system on that device and whether you want extra features.
If you already use an MFA app to access other systems, such as VERA, we recommend that you simply add ADELE (O:S) to that that app.
If you do not already have an MFA app then, as administrators of the system, we recommend using Google Authenticator as it is very simple to use and is freely available.
Click the appropriate link for your device and a QR-code for the Google Authenticator app will display.
How to use your MFA app to access ADELE (O:S)
When you log in to ADELE (O:S) from any non-DPE computer you will need an MFA app. It works like this:
PLEASE NOTE:
Installing an MFA App for the first time
Whether you install a new app or already have an MFA app available, your app will need to be set up to work with ADELE (O:S). If you are a new user of ADELE (O:S) you may have a grace period where you are not forced to immediately set-up your MFA app. However, once your grace period expires you will be locked out of ADELE (O:S) until you complete the MFA set-up.
We recommend you set up your MFA app sooner rather than later. That way, if you do have issues, you will still be able to use your grace period to access ADELE (O:S). If you wait until the last moment to set up your MFA app you may inadvertently lock yourself out of the system just before an assignment is due or a virtual classroom session is about to start.
Ready to set up your App?
If you feel ready to start the process now, click on the Set up MFA button.
Click the images to see an enhanced view of each step.
1 MFA Banner
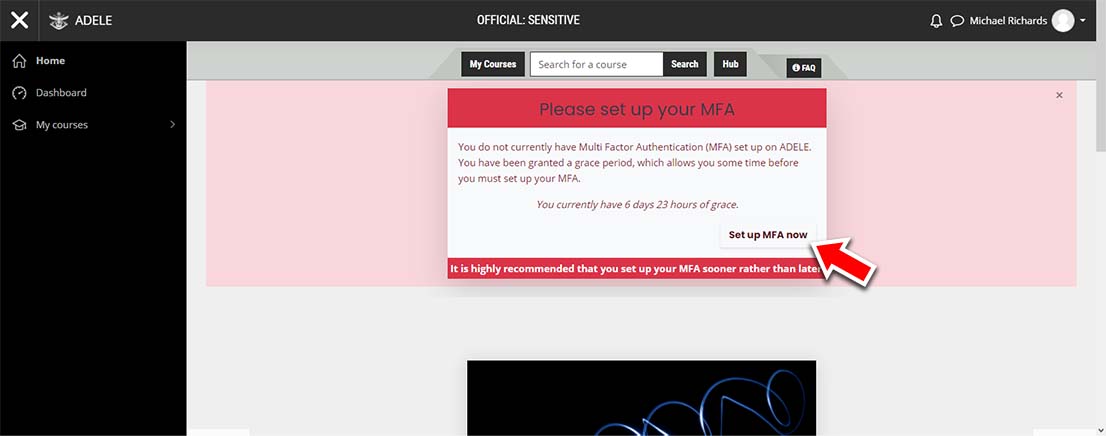
When you log on to ADELE (O:S) a banner will be displayed. You will be requested to set up your MFA app, and informed of how much grace period you have left before you are required to set up MFA.
Click the Set up MFA now button to begin the process. Alternatively, click your name in the top right of ADELE and choose Preferences. When the Preferences page appears, select Multi-factor Authentication from the bottom of the User account list.
3 Device Name
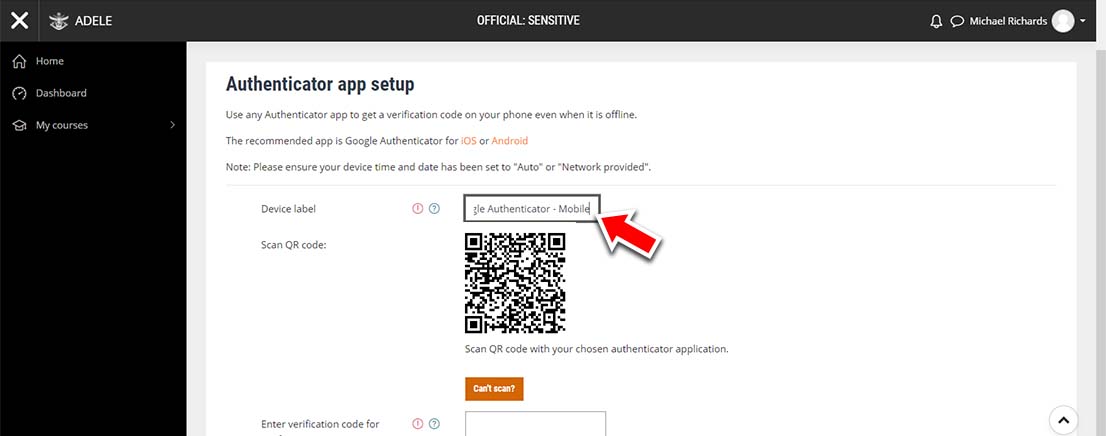
This page has two required fields. It is these fields that cause the most issues for people. The first is at the top called Device Name. You can enter anything here that will remind you which device and/or MFA authentication system you will connect to.
In this case I will be using Google Authenticator on my phone. Therefore, I will name my Device: Google Authenticator My Mobile.
6 Use QR Code
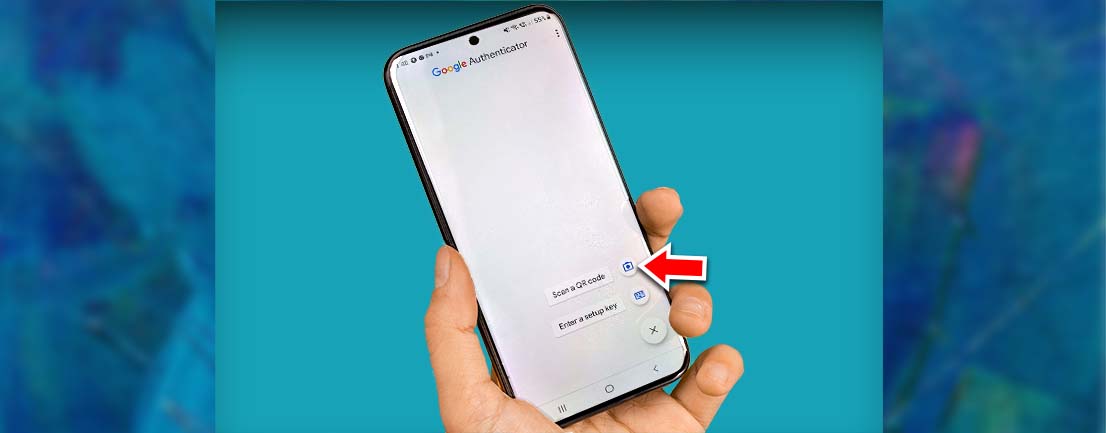
You will now have a choice to select either QR-Code or enter manually enter a key code. QR code method is the easiest so we will look at that one first.
NOTE: If you are using an app other than Google Authenticator it may offer additional methods of activation such as SMS. Please do not use the additional methods as ADELE (O:S) may not be able to comply with the other methodologies. Please only use the QR code or the Manual key methods.
1 MFA Banner
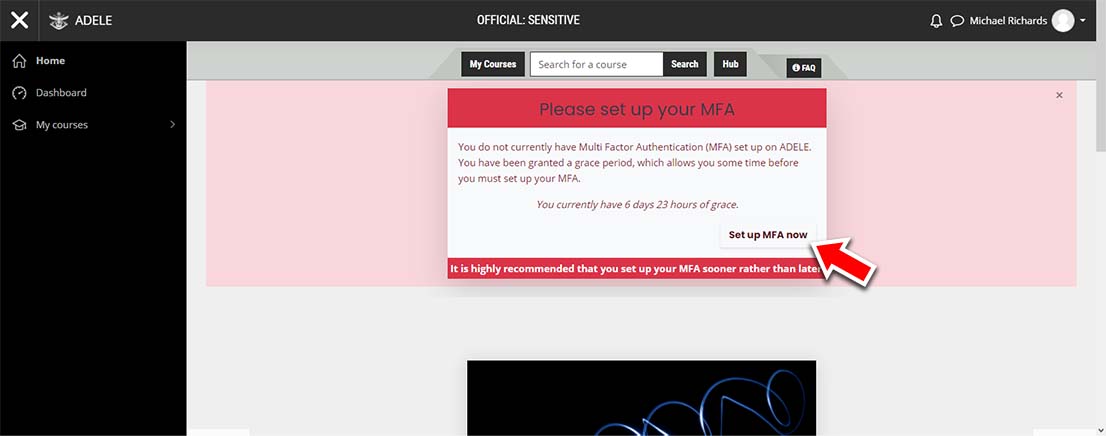
When you log on to ADELE (O:S), a banner will be displayed. You will be requested to set up your MFA app and informed of how much grace period you have left before your are required to set up MFA.
Click the Set up MFA now button to begin the process. Alternatively, click your name in the top right of ADELE (O:S) and choose Preferences. When the Preferences page appears, select Multi-factor Authentication from the bottom of the User account list.
3 Device Name
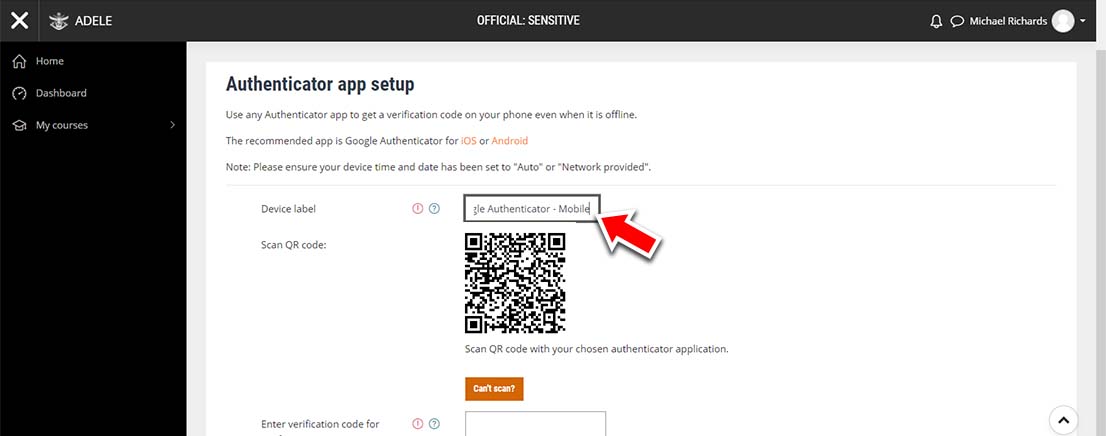
This page has two required fields. It is these fields that cause the most issues for people. The first is at the top called Device Name. You can enter anything here that will remind you which device and/or MFA authentication system you will connect to.
In this case I will be using Google Authenticator on my phone. So, I will name my Device: Goggle Authenticator My Mobile.
6 Enter a setup key
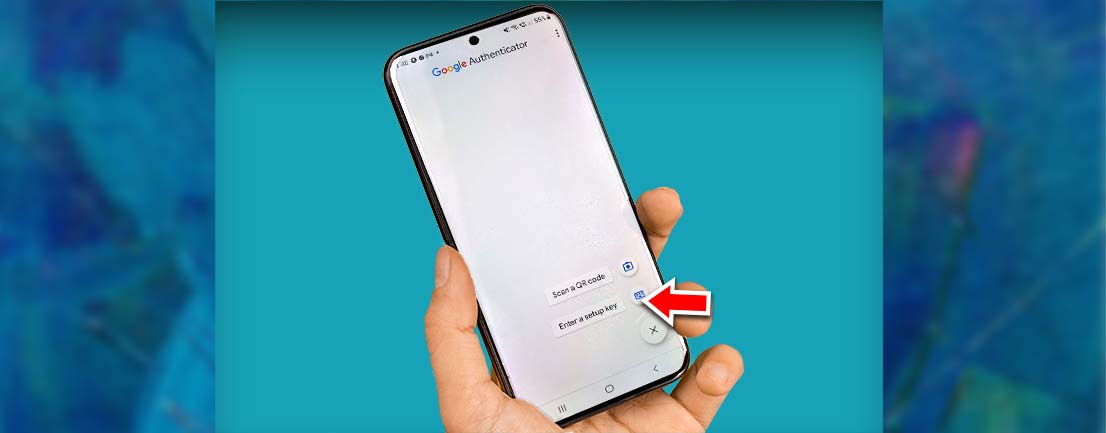
You will now have a choice to select either QR-Code or enter manually enter a key code. In this example we will be using the set up-key
NOTE: If you are using an app other than Google Authenticator it may offer additional methods of activation such as SMS. Please do not use the additional methods as ADELE (O:S) may not be able to comply with the other methodologies. Please only use the QR code or the Manual key methods.
12 Type of Key
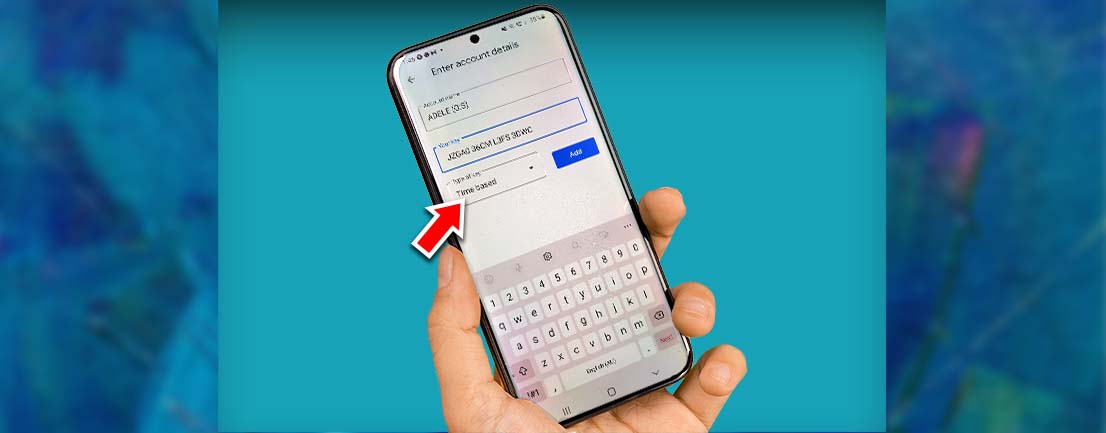
The final option is a dropdown control called Type of Key. As noted on the ADELE setup screen the inbuilt option is Time-based, so we need to match this here. In Google Authenticator time-based is the default option but be aware that other MFA apps may have different defaults and you will need to look for and select the Time-based option.
DO NOT DELETE THE MFA APP
From now on, you will need the app to access ADELE (O:S). Each use of the MFA code grants 24 hours access to ADELE (O:S). After 24 hours you will need to access the app again to get a new code.
Security Key Factor
A security key is a physical device, like a USB or NFC key, that adds an extra layer of protection to your accounts. It works as a form of two-factor authentication (2FA), meaning you’ll need to insert or tap the key when signing in. This ensures that only you can access your account, even if someone else knows your password. If you have a compatible USB, Bluetooth, or NFC device, you can choose to set up a security key as your 2FA method.
When setting this up, you’ll typically be prompted with two options.
iPhone, iPad, or Android device - with this method, you’ll scan a QR code to save a passkey to your phone’s built-in password manager like iCloud Keychain for iPhones or Google Password Manager for Android. Once set up, you can authenticate by scanning the QR code and confirming with your phone’s PIN or biometrics (like Face ID or fingerprint).
Security key - you will require a physical security key like a YubiKey or similar USB device. Once set up, you’ll need to insert the USB key into your device or tap it (if it’s NFC-enabled) to authenticate. This method is great for those who want a highly secure, hardware-based way to protect their accounts, especially in situations where using a phone isn’t feasible. Both options are straightforward and add a strong layer of security to keep your accounts safe.
When your MFA App goes wrong
ADELE (O:S) won't accept my MFA code anymore
There are a few reasons why this might happen. Firstly, double check that the code has not rolled over since you entered it. If the code rolls over the old code is no longer and will not be accepted.
Next, double check that you are using the correct device and the correct Authenticator app.
If you are sure that you are on the correct app, the next thing to check is the time on your PC and the time on your device. If the time is markedly different on the device and your computer, then you will not be able to generate a valid code. Most devices will automatically sync to internet time. Problems can still occur, however, if your computer thinks it's in a different time zone to your mobile device.
If you have corrected those issues and are still unable to generate a valid MFA code, please contact support@adele.edu.au to have your MFA app reset. This will erase the current pairing and allow you to create a new pairing.
Can't set up app. The Set-up page keeps coming back with errors
The most common cause for the set-up page failing is forgetting to enter the account name at the top of the page. This is a mandatory field, and the set-up process cannot proceed without an account name.
Some people find that even after correcting that issue the page still fails to save.
It is likely that the reason for the second failure is that the verification code on the MFA app has rolled onto a new number - invalidating the number that was originally entered into the page.
If you are struggling at this step. Please delete everything that has been entered into the page and start again. First enter the account name, then check your MFA app for the current code, then enter the code into ADELE (O:S) and then select Save Changes immediately.
I haven't received my SMS message
ADELE (O:S) does not use SMS for MFA. The only form of MFA that ADELE works with is Time-based code generation. If you have used a different authenticator that does allow you to select SMS as an option you will need to either change your MFA settings to be time-based, or you will need to contact support@adele.edu.au to have your MFA reset.
Help! I deleted my MFA app!
If you have deleted your MFA app there is unfortunately no easy way to get it back and sync it back up to ADELE (O:S). The simplest solution is to contact support@adele.edu.au to have your MFA App reset and start from the beginning.
I have a new mobile device
If you have a new mobile device, you will not be able to simply load the app and expect that your accounts will still be there. There are some MFA apps that do that, such as Authy, however most of the MFA apps do not.
When you have a new device, you will need to send an email to support@adele.edu.au asking to have your app reset. Once your app has been reset you will be able to link your new device using the steps on this page.
What you should do to mitigate risks for your MFA device
- Enabling a master password for your multi-factor authentication - lock your mobile device and authenticator app after multiple failed attempts
- Install mobile phone security software to keep your device secure, such as Trend Micro Mobile
- Lock your mobile device and authentication app after multiple failed attempts - this will no longer allow the user to re-attempt entering the password or code.
- Keep your authenticator app up-to-date - updated versions of the app can provide enhanced backend security.
Risks of losing your device with MFA
There are currently a few scenarios to consider when your phone is missing:
- Lost phone
- Stolen phone
- Compromise phone
What you should do if the one of the above takes place:
- Contact ADELE Support as soon as possible to revoke the authentication app on your device. This is so that codes that will be used from the authenticator app will no longer be valid and to connect your account to another one of your devices.
- Report your device to ADELE Support and to your supervisor.
- Contact ADELE Support if you received unknown sign-in/password reset attempts to your email address.